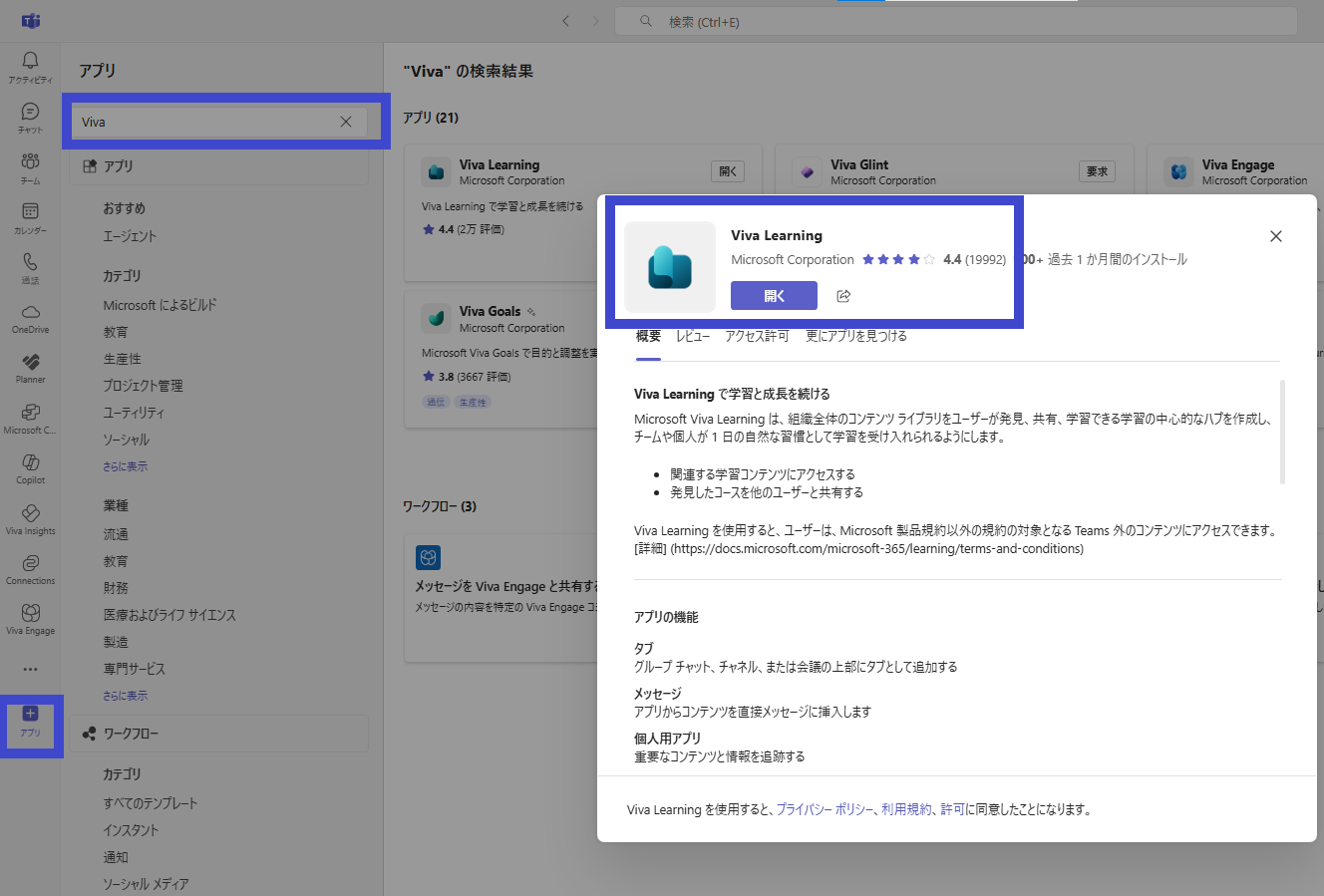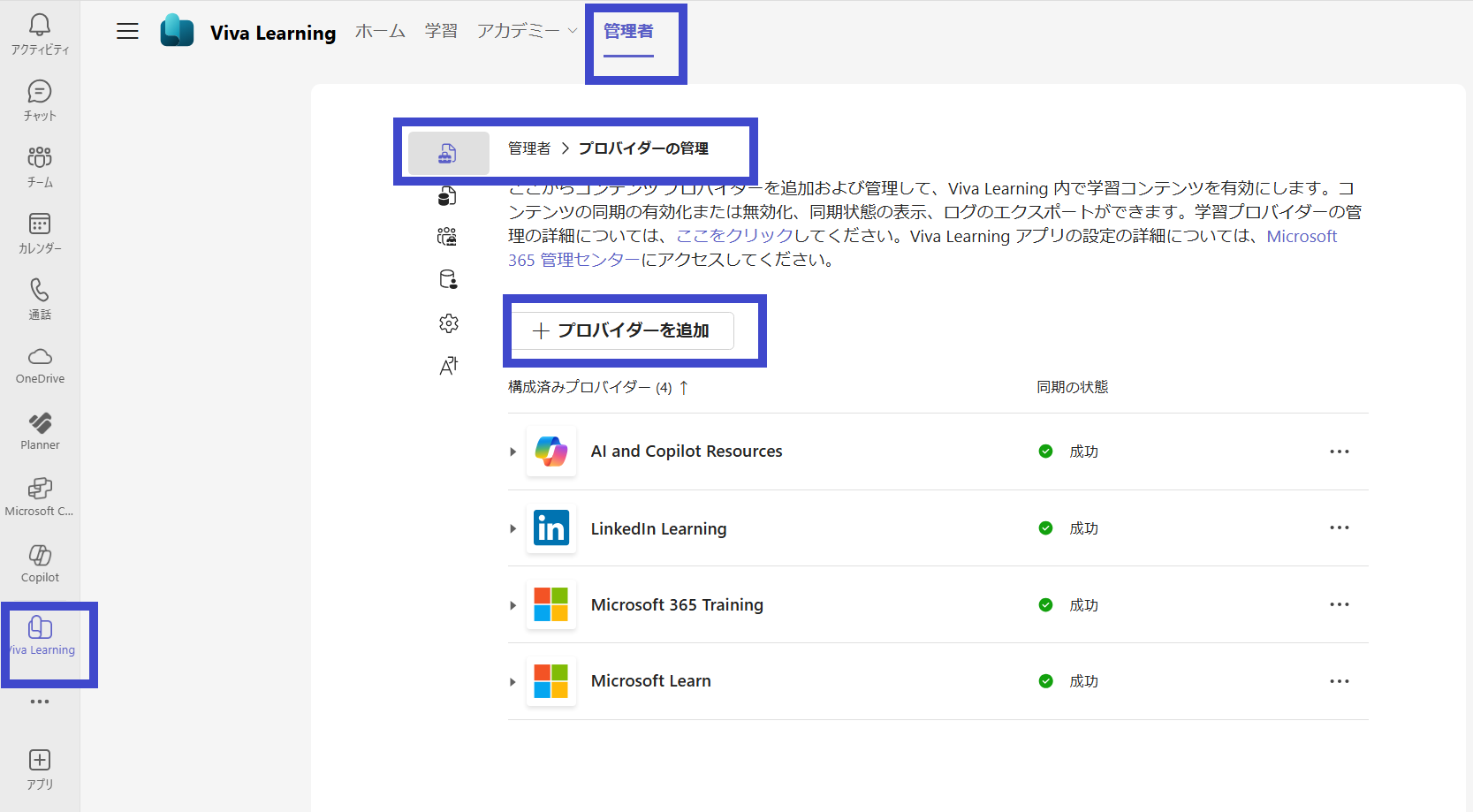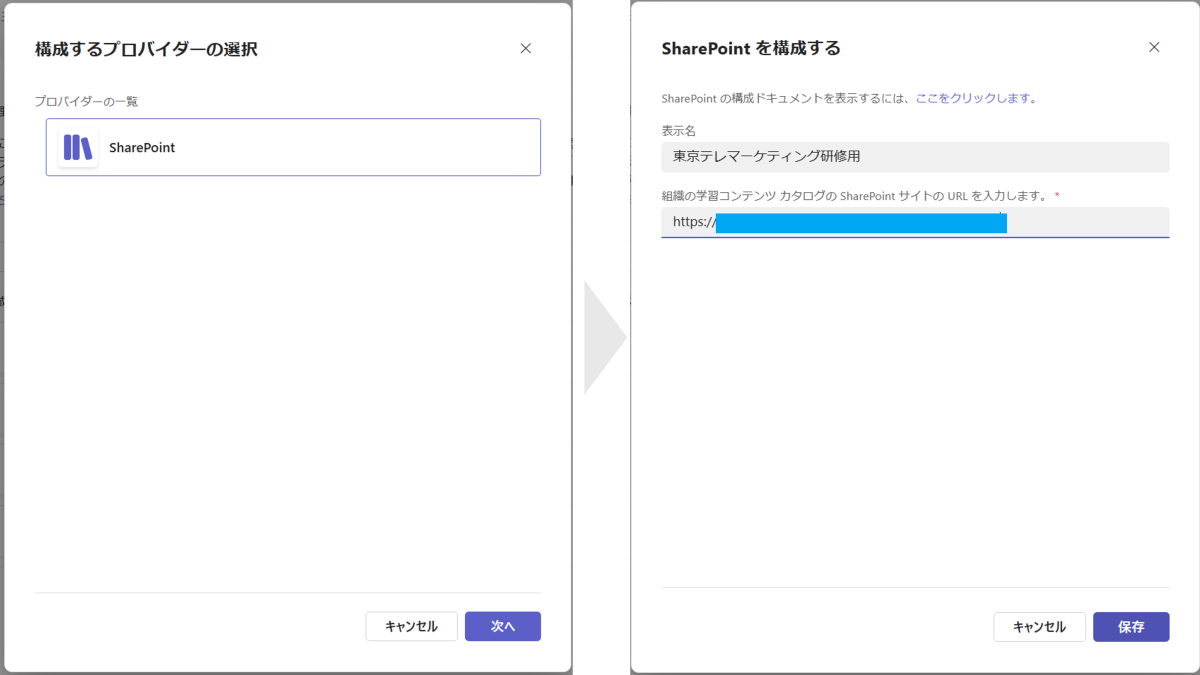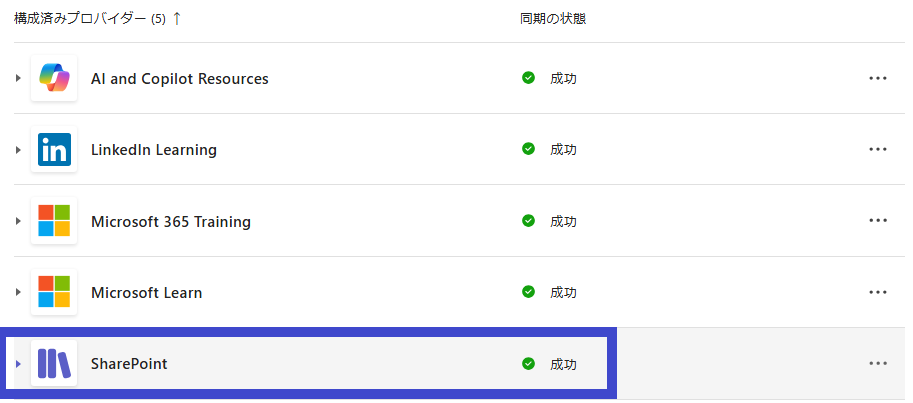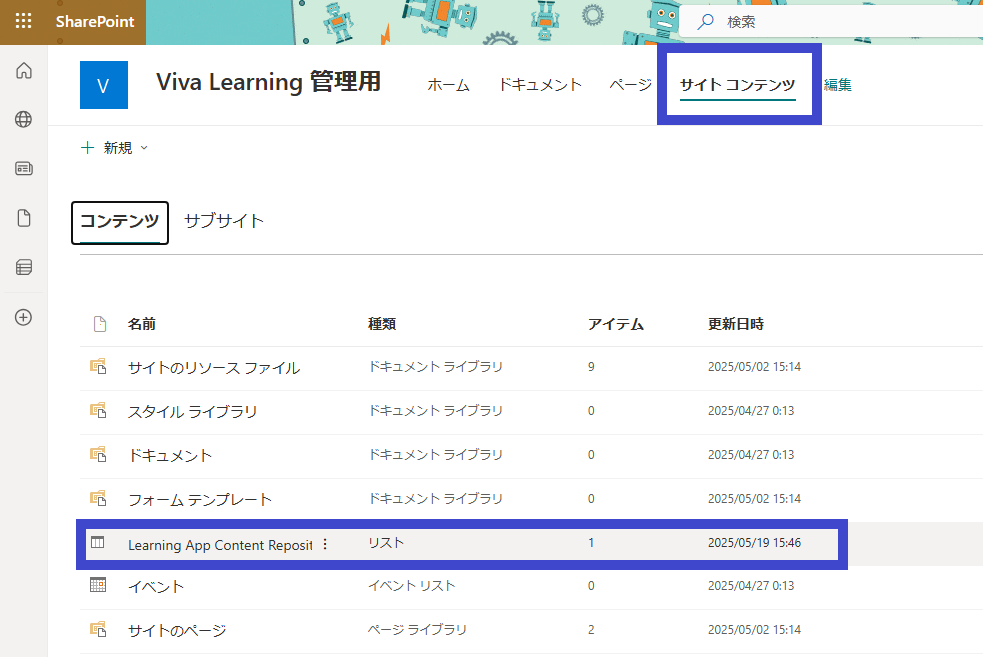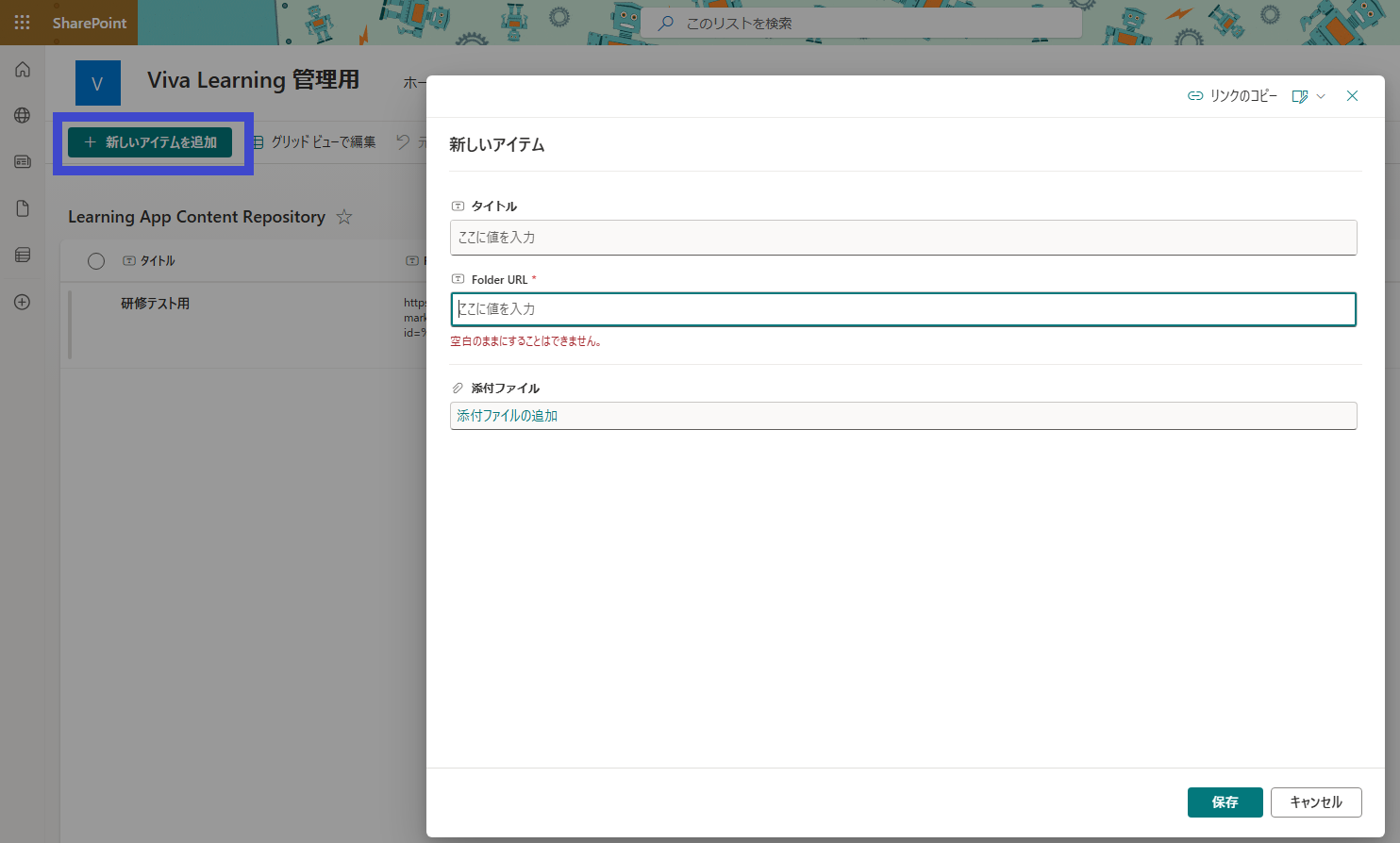Teamsで動画研修!Viva Learning × SharePoint

本投稿では、Teamsで動画研修を実現する方法を紹介します。
Microsoft365のプランで利用可能な Viva Learning とは?
新たな研修環境の構築にお役立てください。
※本記事はMicrosoft製品の非公式な活用ガイドです。記載内容は筆者の見解であり、Microsoft社の公式な情報ではありません。製品の仕様や機能は変更される可能性がありますので、最新情報はViva Learningの公式サイトをご確認ください。
Teamsで動画研修を実現する方法
動画制作 + 受講環境の構築
早速ですが、動画研修に必要なものは何でしょう?
- 研修動画
- 研修を受講する環境
大きく分けると、この2つが必要です。逆に言うと、これら2つさえあれば、動画研修は実現できます。
これらは、Microsoft(※以下、MS)のツールで簡単に用意できます。
具体的には、①研修動画は、おなじみのPowerPointで簡単に作成が可能です。
また、②研修の受講環境については、Viva Learning というMSのツールで構築できます。さらに、これらを正しく設定することで、Teams上で研修動画の視聴環境が整います。
動画の作り方(パワポ)
まず、動画が無くては話になりません。そして、動画自体はPowerPointで簡単に作成が可能です。
こちらは、多くのWEBサイトで紹介されております。ひとまず、リンク先のMSの公式サポート記事からご確認ください。
※当社でも、近日中に紹介記事を公開予定です。
⇒PowerPoint で画面を記録する(Microsoftサポート)
Teamsで動画研修の環境を構築
次に、研修動画の視聴環境の構築です。
ここで最も簡単な方法は、作った動画を特定のフォルダに置くことです。その上で、研修受講者がそれを視聴すれば、それだけで動画研修は成り立ちます。
しかし、この方法はなかなか定着しにくいようです。筆者が感じるところでは、「フォルダを開き、ファイルを探して再生する」という作業が、業務感・孤独な作業感を生み出している気がします。
Viva Learningについて
Microsoft社が提供する学習コンテンツ
Viva Learningは、Microsoft社が提供する学習用コンテンツです。
Microsoft365(ブラウザ)やTeams内で、好きなタイミングで動画研修が可能です。
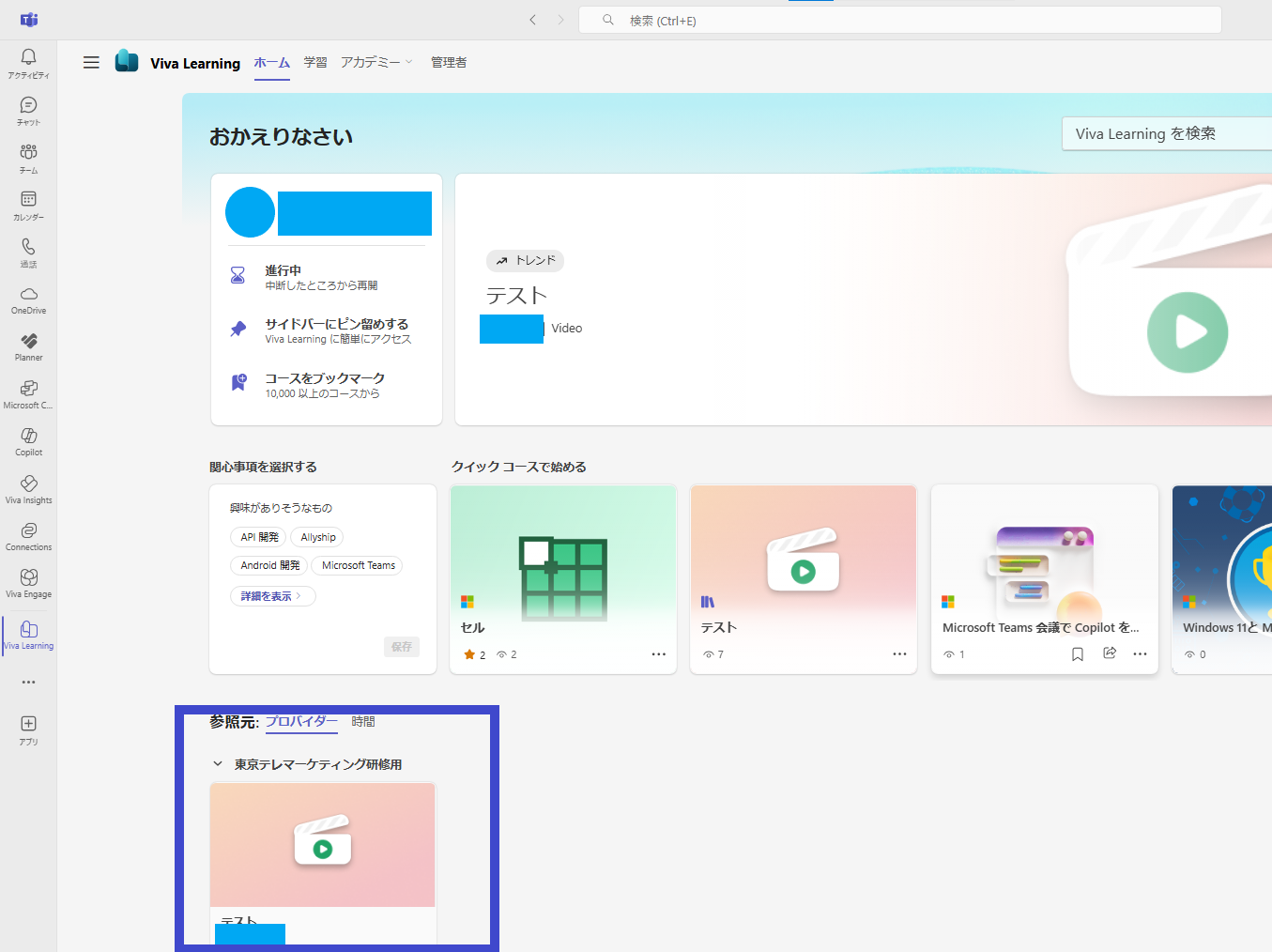
プロバイダー(動画素材の提供元)例
- Microsoft Learn
- LinkedIn Learning ※要LinkedInアカウント
- SharePoint
Microsoftから提供されている動画の他にも、LinkedInのアカウントがあれば視聴可能動画が増えます。
今回は、SharePointを活用することで、自社用の研修動画を作成する方法を紹介します。
Viva Learningの利用条件
まず、Viva Learningを利用可能な環境を紹介します。
※2025年6月時点の情報です。最新情報はMS公式サイトをご確認ください。
⇒Microsoft Viva Learning
必要な契約
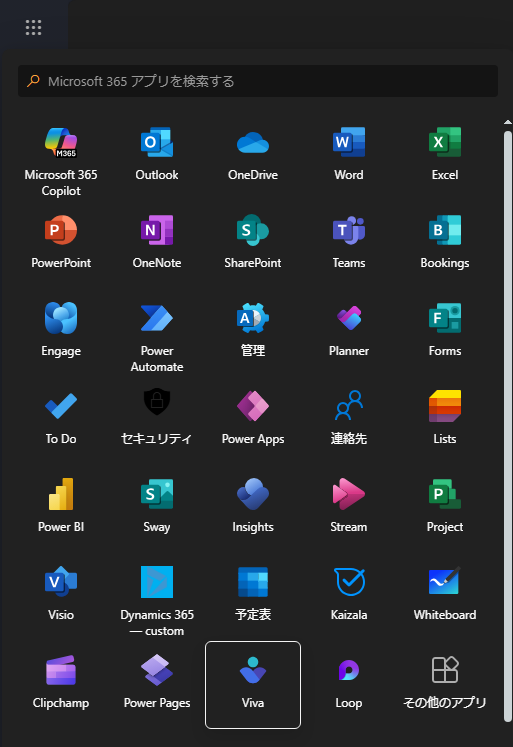
- Microsoft365 で、Vivaが利用できるプランを契約
- Microsoft Viva Learning を個別に契約
上記のどちらかに該当すれば、Viva Learningを利用出来ます。
2025年6月時点では、多くのMicrosoft365プランで、Vivaが利用可能です。
また利用可否に関しては、Microsoft365(ブラウザ)内のメニュー(左図) or 管理画面で確認できます。
「Viva」というアプリがあれば、利用可能です。
Viva Learningの使い方
SharePointとの接続方法
MSの公式解説は、下記リンクをご参照ください。
⇒ Microsoft Viva Learningのコンテンツ ソースとして SharePoint を追加する(Microsoft Viva)
本項では、画像付きで手順を紹介します。
Viva Learning × SharePointの接続方法
- SharePointサイトを用意する
・Viva Learningと動画を連携するためのSharePointサイト ※以下[A]
・動画を置くためのSharePoint内のフォルダ ※以下[B]
まずは、これら2つを事前に用意します。[A]は、作成後1時間経過してから次の作業が可能です。 - Viva Learningを開く(Microsoft365ブラウザの場合)
※工程2と工程3は、どちらか一方でViva Learningを開けば大丈夫です。
アプリ「Viva」を選択 ⇒ 左メニューから 「Learning」を選択する。
- Viva Learningを開く(Teamsアプリの場合)
「アプリ」からVivaで検索 ⇒ Viva Learningを探す。

- Viva Learningの管理者画面から、プロバイダを追加する
次に、管理者 > プロバイダーの管理を開き、「+プロバイダーを追加」をクリックします。

- 動画連携用のSharePointサイトをプロバイダーとして登録する
続いて画面の指示に従い、[プロバイダー] の一覧から [SharePoint ] を選択し、[次へ] を選択します。
[プロバイダーの表示名]は自由に、[SharePointサイトのURL]には[A]のURLを入力します。
※SharePointサイトが新しい場合、作成の1時間後に追加可能です。
- プロバイダーにSharePointが追加される
[保存]をすると、[構成済みプロバイダー]に[SharePoint]が追加され、一定時間経過後、同期の状態が「成功」になります。

- SharePointサイトのリストを開く
ここで、[A]のサイトコンテンツを開くと、「Learning App Content Repository」という新しいリストが出来ています。

- リスト「Learning App Content Repository」に動画フォルダのURLを登録する
リストを開いたら、「新しいアイテムを追加」から、[B]動画フォルダのURLを登録します。
・タイトル ⇒ 自由
・Folder URL ⇒ [B]動画フォルダのURL(SharePoint)
- コンテンツの同期
最後に、[B]動画フォルダに研修用の動画を置いて、待ちましょう。
プロバイダーとViva Learningは定期的に同期されます。管理者画面から差分同期も出来ますが、筆者が確認したところ、すぐに反映されてはいないようです。
どちらにしても、じっくり待ちましょう。※最大24時間かかるようです。 - Viva Learningに研修動画が反映
一定時間後、Viva Learningに研修動画が反映され、視聴可能になります。
これで、Teamsで動画研修が実現出来ます。
Viva Learningの動画追加方法(研修担当者)
上述した[B]動画フォルダにファイルを置くだけです。※最大24時間待てば、Viva Learningと同期されます。
また、動画以外でも下記形式のファイルを置けば、一緒に反映されます。
利用可能なファイル形式
- Word、PowerPoint、Excel、PDF。
- オーディオ (.m4a、.mp3)
- ビデオ (.mov、.mp4、.avi)
- リンクされたオブジェクト
Viva Learningの使い方(研修受講者)
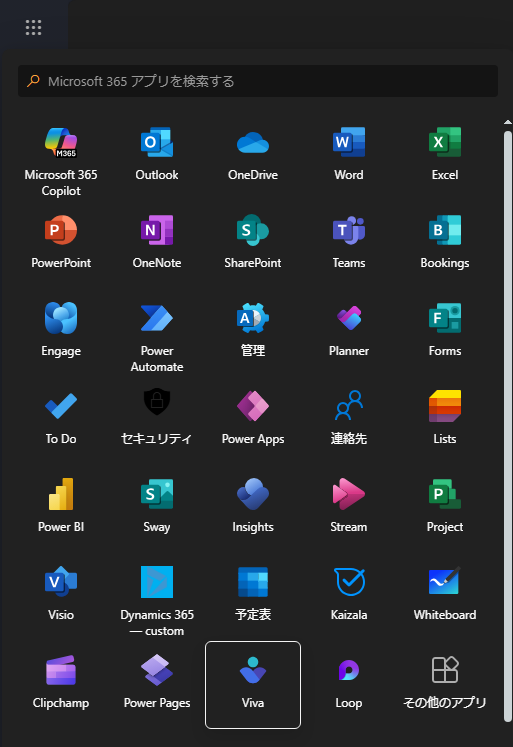
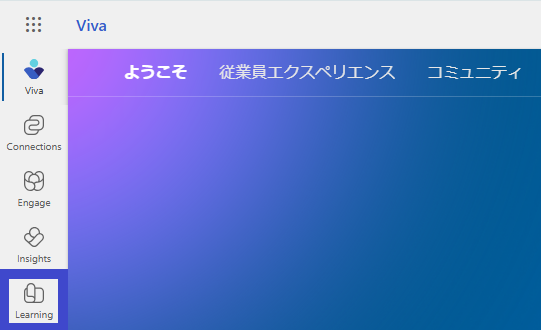
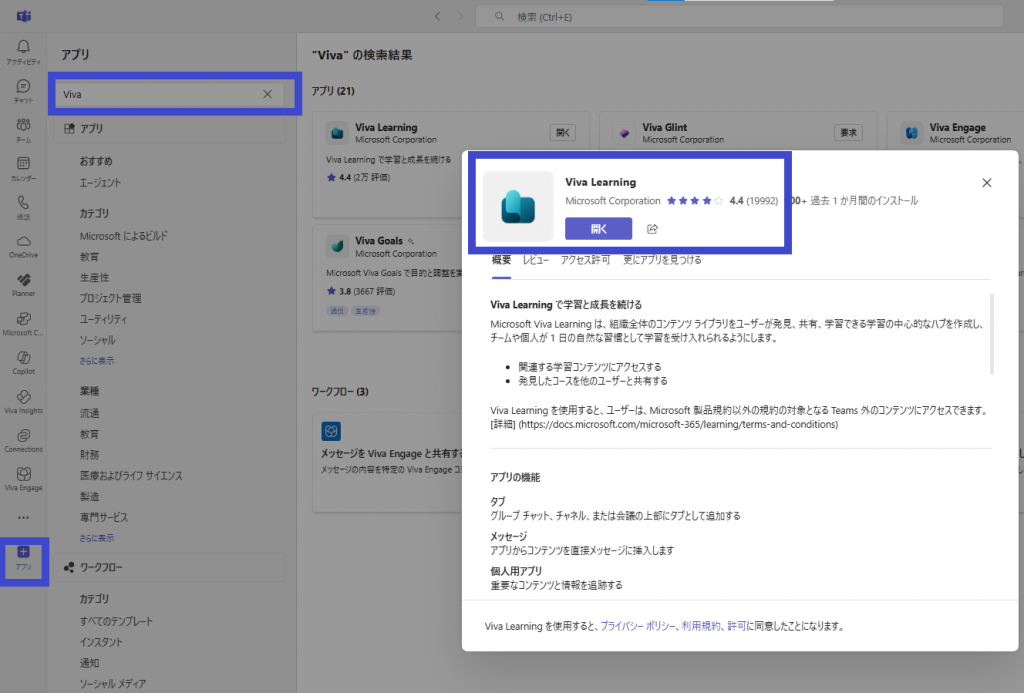
SharePointとの接続方法[2]~[4]の手順で、ブラウザかTeamsでアプリを開きます。
同期が完了していれば、ブラウザでもTeamsでも、研修動画を視聴出来ます。
動画研修はこんな人にオススメ
最後に筆者の私見ですが、動画研修はこんなシーンで活躍できます。
- 社内ルールの説明
- 業務知識の研修
- ツールの利用方法解説
特に、多くの従業員に同じ研修をするときに活用するのがオススメです。
当社はコールセンター企業であり、日々多くの従業員に研修を繰り返します。
しかし、完璧な形で全員に同じ内容を研修するのは非常に困難です。また、複数の管理者が研修を担うため、研修にバラツキが生じてしまいます。
これは、当社に限ったことではなく、多くの企業が抱える悩みでしょう。
動画研修は、研修担当者による内容のバラつきを抑制し、研修の労力を抑制する事が期待できます。
まとめ
今回は、Teams上で動画研修を実現する方法を紹介しました。
TeamsとViva Learningを活用すれば、PowerPointで作成した動画を簡単に共有し、効果的な研修環境を構築できます。
動画研修に興味はあるが、専用ツールを導入するまではいかないという人は、是非お試しください。